Online Interview Information
Vericant uses two different online meeting applications.
If you’re not sure which one your interview has been assigned, visit your Vericant student dashboard and select “Manage Interviews”. Then see what format the link is in:
If your link looks like this, click “Zhumu” below:
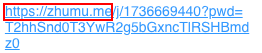
If your link looks like this, click “ZOOM” below:
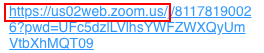
Zhumu
To prepare for your interview on Zhumu complete the following steps:
- Using the computer you will conduct your interview on, download Zhumu: https://zhumu.com/download.
- After downloading Zhumu, follow the steps to create an account (phone number is required, email address is optional.)
- Launch the application, sign in, and click on settings.

- Connect the headphones you plan on using for your interview and test your audio.
- Test your video.
- Visit Vericant Dashboard and check off that you have completed the “Test Meeting App” task.

How to Test Your Audio
Click “Test Speaker” and confirm you can hear the chime sound.
Then, click “Test Microphone” and confirm you can hear the playback of yourself talking clearly and that the volume is sufficient.

How to Test Your Video
Make sure you can see yourself in the preview. Make sure you are well lit from the front and that your shoulders and your entire head are in frame.
Tips for Preparing an Interview Room:
- Pick a quiet place with good Internet connection.
- Pick a room with a door that closes so no one comes into the room and interrupts the interview. You must be alone in the room while you conduct your interview.
- Pick a location where you have light in front of you (not behind) to avoid being backlit.
How to join your interview room:
- Visit your Vericant Student Dashboard.
- Click on the meeting link provided in your “Interviews” Table or “Manage Interview” window.
- Follow the prompt to open Zhumu app.
- Wait for your interviewer to connect and start the interview.
FAQ:
- What if my interviewer is not in the meeting?
- If your interviewer is still not in the meeting 5 minutes after your scheduled start time, please contact us at schedule@vericant.com.
ZOOM
To prepare for your interview on ZOOM complete the following steps:
- Using the computer you will conduct your interview on, visit zoom.us/download
- After downloading the meeting client, follow the steps to create an account (phone number is required, email address is optional.)
- Visit zoom.us/test. Confirm that your audio and video work using the prompts to test.
- Visit Vericant Dashboard, click on your meeting link. You should see a message saying the time and date of the interview time.
- Visit Vericant Dashboard and complete the “Test Meeting App” Task
If audio/video test did not work:
- Launch the application and click on settings

- Test your Audio
- Test your Video

How to Test Your Audio
Click “Test Speaker” and confirm you can hear the chime sound.
Then, click “Test Microphone” and confirm you can hear the playback of yourself talking clearly and that the volume is sufficient.

How to Test Your Video
Make sure you can see yourself in the preview. Make sure you are well lit from the front and that your shoulders and your entire head are in frame.
Tips for Preparing an Interview Room:
- Pick a quiet place with good Internet connection.
- Pick a room with a door that closes so no one comes into the room and interrupts the interview. You must be alone in the room while you conduct your interview.
- Pick a location where you have light in front of you (not behind) to avoid being backlit.
How to join your interview room:
- Visit your Vericant Student Dashboard.
- Click on the meeting link provided in your “Interviews” Table or “Manage Interview” window.
- Follow the prompt to open ZOOM app (or join from browser if using Google Chrome).
- Wait in the “waiting room” until your interviewer is ready and lets you in.
FAQ:
- What if my interviewer is not in the meeting?
- If your interviewer is still not in the meeting 5 minutes after your scheduled start time, please contact us at schedule@vericant.com.
